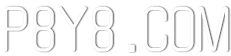Removing Mods from Ready or Not: A Comprehensive Guide
Ready or Not's modding community offers exciting enhancements, but mods can also introduce instability and prevent multiplayer with unmodded friends. This guide details how to completely remove all mods from your game.
Steps to Remove Ready or Not Mods:
Regardless of your mod installation method (Nexus Mod Manager, mod.io, etc.), follow these steps for complete removal:
-
Unsubscribe: Launch Ready or Not. In the in-game Mod Menu, unsubscribe from all active mods. This prevents re-downloads after deletion. Close the game.
-
Delete Game Files: Open Steam, right-click Ready or Not in your Library, select Properties, then Installed Files, and Browse. Navigate to
Ready Or Not > Content > Paks. Delete all files and folders within thePaksfolder. Then, delete thePaksfolder itself. -
Delete Local AppData Files: Press Windows+R, type
%localappdata%, and press Enter. Locate theReady Or Notfolder, then navigate toReady Or Not > Saved > Paks. Delete thePaksfolder within this location. -
Verify Game Files: Right-click Ready or Not in Steam, go to Properties > Installed Files > Verify Integrity of Game Files. This ensures a clean game installation.
-
Optional Reinstall (Recommended): For a completely fresh start (especially if you won't be using mods again), consider reinstalling Ready or Not.
Why Delete Mods?
While mods enhance Ready or Not, they can also cause:
- Instability: Community-created mods may introduce bugs, glitches, and errors. Removing them often resolves these issues.
- Multiplayer Compatibility: Mods prevent playing with friends who don't have the same mods installed. Removing them allows for seamless multiplayer experiences.

Ready or Not is available now for PC.