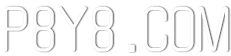Das Verbinden Ihres PlayStation VR2 -Headsets mit einem Gaming -PC für den Zugriff auf die riesige Bibliothek von SteamVR war bisher eine Herausforderung. Sonys $ 60 Adapter (veröffentlicht im letzten Herbst) überbrückt die Lücke und ermöglicht die Kompatibilität der PS VR2 bei den meisten PCs - sie erfüllen die Mindestspezifikationen. Trotz des "Plug-and-Play" -Marketings kann je nach PC-Konfiguration einige Setups erforderlich sein.
Verbinden Sie Ihren PS VR2 mit Ihrem PC: eine Schritt-für-Schritt-Anleitung
Stellen Sie vor dem Start sicher, dass Sie: Ausreichende Bluetooth 4.0-Konnektivität, ein DisplayPort 1.4-Kabel, ein kostenloses Wechselstromauslass, die PlayStation VR2- und SteamVR-Apps, die auf Steam installiert sind, und USB-C-Ladeanschlüssen/Kabel für die Sense-Controller (oder eine Sony-Ladestation).
Was du brauchst

Überprüfen Sie die Kompatibilität Ihres PCs auf der offiziellen PS VR2 -PC -Adaptervorbereitungsseite von Sony. Unter der Annahme von Kompatibilität sammeln Sie folgende Elemente:
- PlayStation VR2 Headset
- PlayStation VR2 PC-Adapter (AC-Adapter und USB 3.0 Typ-A-Kabel enthalten)
- DisplayPort 1.4 Kabel (separat verkauft)
- Kostenloser USB 3.0 Typ-A-Port auf Ihrem PC (Hinweis: Sony rät gegen Erweiterungskabel oder externe Hubs, obwohl ein externer Hub * betrieben * betrieben wird.)
- Bluetooth 4.0-Funktion (integriert oder über einen externen Adapter)
- Dampf und SteamVR installiert
- PlayStation VR2 App auf Steam installiert
Verbinden Sie Ihre PS VR2: Schritt-für-Schritt-Anweisungen
- Software installieren: Laden Sie den Steam Windows -Client , die SteamVR -App und die PlayStation VR2 -App herunter und installieren Sie sie.
- Richten Sie Bluetooth- und Paar -Controller ein: Aktivieren Sie Bluetooth in den Einstellungen Ihres PCs. Halten Sie bei jedem Sense -Controller die PlayStation und erstellen Sie Tasten, bis das Licht blinzelt. Kombinieren Sie sie über die Bluetooth -Einstellungen Ihres PCs. Wenn Sie einen externen Bluetooth-Adapter neben einem integrierten Adapter verwenden, deaktivieren Sie den integrierten Adapter im Geräte-Manager.
- Schließen Sie den Adapter an: Stecken Sie den PS VR2 -Adapter in einen USB 3.0 -Anschluss. Schließen Sie es über DisplayPort 1.4 an Ihre GPU an. Schließen Sie den AC -Adapter an den PS VR2 -Adapter und an eine Stromversorgung an. Der Indikator des Adapters wird fest rot.
- Schließen Sie das Headset an: Schließen Sie die PlayStation VR2 an den USB-C-Anschluss des Adapters an.
- (Optional) Deaktivieren Sie die Hardware-Beschleunigte GPU-Planung: Für neuere GPUs (z. Starten Sie Ihren PC anschließend neu.
- Starten Sie Apps und stellen Sie Headset ein: Strom im PS VR2 -Headset. Starten Sie SteamVR und setzen Sie es als Standard -OpenXR -Laufzeit ein. Öffnen Sie die PlayStation VR2 -App, um Controller -Firmware zu aktualisieren und das Headset (Play -Bereich, IPD, Anzeigeabstand usw.) einrichten.
Anschließen ohne den Adapter?
Derzeit ist eine direkte Verbindung ohne den Adapter unzuverlässig. Einige Berichte deuten darauf hin, dass es möglicherweise mit einem bestimmten GPUs aus dem Jahr 2018 mit Virtuallink und der PlayStation VR2-App funktioniert, aber es handelt sich nicht um eine garantierte Methode. ( Straße zum VR -Artikel als Referenz).