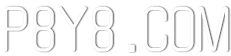PlayStation VR2ヘッドセットをGaming PCに接続して、SteamVRの広大なライブラリにアクセスすることはこれまで挑戦的でした。 Sonyの60ドルのアダプター(昨年秋にリリース)はギャップを埋め、ほとんどのPCとのPS VR2の互換性を可能にします。ただし、「プラグアンドプレイ」マーケティングにもかかわらず、PC構成に応じていくつかのセットアップが必要になる場合があります。
PS VR2をPCに接続する:ステップバイステップガイド
開始前に、十分なBluetooth 4.0接続、Displayport 1.4ケーブル、無料のAC電源アウトレット、SteamにインストールされているPlayStation VR2およびSteamVRアプリ、およびSenseコントローラー(またはソニー充電ステーション)用のUSB-C充電ポート/ケーブルを確認してください。
必要なもの

Sonyの公式PS VR2 PCアダプター準備ページでPCの互換性を確認してください。互換性を想定して、これらのアイテムを収集します。
- PlayStation VR2ヘッドセット
- PlayStation VR2 PCアダプター(ACアダプターとUSB 3.0タイプAケーブルが含まれています)
- DisplayPort1.4ケーブル(別々に販売)
- PCの無料USB 3.0 Type-Aポート(注:Sonyは拡張ケーブルまたは外部ハブに対してアドバイスしますが、 *搭載 *外部ハブは機能します。)
- Bluetooth 4.0機能(組み込みまたは外部アダプター経由)
- SteamとSteamVRがインストールされました
- SteamにインストールされたPlayStation VR2アプリ
PS VR2を接続します:ステップバイステップの手順
- ソフトウェアのインストール: Steam Windowsクライアント、 SteamVRアプリ、およびPlayStation VR2アプリをダウンロードしてインストールします。
- Bluetoothとペアコントローラーのセットアップ: PCの設定でBluetoothを有効にします。各センスコントローラーで、PlayStationを保持し、ライトが点滅するまでボタンを作成します。 PCのBluetooth設定を介してペアリングします。内蔵のBluetoothアダプターと一緒に外部Bluetoothアダプターを使用する場合は、デバイスマネージャーの組み込みアダプターを無効にします。
- アダプターを接続します: PS VR2アダプターをUSB 3.0ポートに差し込みます。 DisplayPort 1.4を介してGPUに接続します。 ACアダプターをPS VR2アダプターと電源コンセントに接続します。アダプターのインジケーターは無地に変わります。
- ヘッドセットを接続します。PlayStationVR2をアダプターのUSB-Cポートに接続します。
- (オプション)ハードウェアアクセラル化GPUスケジューリングを無効にする:新しいGPU(例えば、NVIDIA RTX 40シリーズ)の場合、グラフィックス設定でこの設定を無効にすると、安定性が向上する可能性があります。その後、PCを再起動します。
- アプリを起動してヘッドセットをセットアップします: PS VR2ヘッドセットの電源。 SteamVRを起動し、デフォルトのOpenXRランタイムとして設定します。 PlayStation VR2アプリを開いて、コントローラーファームウェアを更新し、ヘッドセット(再生エリア、IPD、表示距離など)をセットアップします。
アダプターなしで接続しますか?
現在、アダプターなしの直接接続は信頼できません。いくつかのレポートは、VirtuallinkとPlayStation VR2アプリを備えた特定の2018年GPUで機能する可能性があることを示唆していますが、保証された方法ではありません。 (参照のためのVR記事への道)。