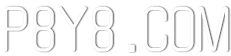Schnelle Links
Das Steam Deck ist eine vielseitige Maschine, die die meisten modernen Spiele durchführen kann und bietet dank seiner PC-ähnlichen Funktionen umfangreiche Anpassungsoptionen. Mit SURECECK können Sie Ihr Dampfdeck in eine der besten Plattformen für das Spielen von Retro -Spielen verwandeln, einschließlich Klassiker des Original Game Boy.
Trotz ihres Alters zeigen diese Spiele den Einfallsreichtum und Engagement, der in ihre Schöpfung einging, selbst mit der begrenzten Farbpalette des Game Boy. Hier ist ein umfassender Leitfaden zur Installation von SHOEDECK und genießen Sie Game Boy -Spiele auf Ihrem Steam Deck.
Aktualisiert am 13. Januar 2024 von Michael Llewellyn: Das Running Game Boy Games auf dem Steam Deck erfordert minimale Leistung. Um eine optimale Emulation zu erzielen, wird die Installation von Decky Loader und das Power Tools -Plugin empfohlen. Diese Tools helfen dabei, SMTs zu kontrollieren und die Leistung zu verbessern. Diese Anleitung wurde aktualisiert, um detaillierte Schritte für die Installation von Decky Loader und Elektrowerkzeugen sowie zum Wiederherstellen von Decky Loader nach einem Steam -Deck -Update enthalten.
Vor der Installation von Schleim
 Bevor Sie beginnen, stellen Sie sicher, dass Sie die folgenden Emulatoren durchführen und Ihre Lieblingsspiele für Game Boy aufbewahren:
Bevor Sie beginnen, stellen Sie sicher, dass Sie die folgenden Emulatoren durchführen und Ihre Lieblingsspiele für Game Boy aufbewahren:
- Ein voll aufgeladenes Dampfdeck.
- Eine A2 MicroSD -Karte zur Installation von Spielen und Emulatoren.
 - Legal besessen Game Boy ROMs.
- Legal besessen Game Boy ROMs.
- Eine Bluetooth -Tastatur und eine Maus zum Surfen und Übertragen von ROMs (oder einer kabelgebundenen Tastatur und Maus mit einem Dampfdeck -Docking -System).
Entwicklermodus ändern
- Drücken Sie die Dampftaste.
- Navigieren Sie zum Systemmenü und aktivieren Sie den Entwicklermodus.
- Öffnen Sie das Entwicklermenü und schalten Sie das CEF -Debugging ein.
- Wählen Sie die Power -Option.
- Wählen Sie einen Wechsel zum Desktop -Modus.
- Drücken Sie die Dampftaste unter dem linken Trackpad, markieren Sie die Stromversorgung und wechseln Sie in den Desktop -Modus.
Laden Sie den Desktop -Modus in Desktop -Modus herunter
 - Schließen Sie eine Tastatur und Maus an.
- Schließen Sie eine Tastatur und Maus an.
- Öffnen Sie im Desktop -Modus einen Browser wie Duckduckgo oder Mozilla Firefox und laden Sie das SURDECK -Programm herunter.
- Klicken Sie oben rechts auf die Seite herunterladen, Steam OS auswählen und kostenlos herunterladen.
- Klicken Sie auf die empfohlenen Einstellungen.
- Wählen Sie benutzerdefinierte Installation.
- Wählen Sie im SHEUCECK -Menü das SD -Kartenbild mit dem Namen Primal.
- Wählen Sie im Menü "Startprozess" in Excued Process das SD -Kartenbild mit dem Namen primär.
- Sie können alle Emulatoren installieren oder Retroarch, Emulationsstation und Steam ROM -Manager auswählen und dann auf Weiter klicken.
- Automatische Speicherung aktivieren.
- Überspringen Sie die nächsten paar Bildschirme und wählen Sie fertig, um die Installation abzuschließen.
Schnelle Einstellungen
- Öffnen Sie das SURUDECK -Programm und wählen Sie Schnelleinstellungen.
 - Autosave einschalten.
- Autosave einschalten.
- Wählen Sie Controller -Layout -Übereinstimmung.
- Bevorzüge aktivieren.
- Drehen Sie Nintendo Classic AR an.
- Aktivieren Sie LCD -Handhelds.
Hinzufügen von Game Boy -Spielen zum Steam Deck
 Sobald SHUEDECK eingerichtet ist, können Sie Game Boy -Spiele in den ausgewiesenen Ordner im Desktop -Modus des Steam Deck übertragen.
Sobald SHUEDECK eingerichtet ist, können Sie Game Boy -Spiele in den ausgewiesenen Ordner im Desktop -Modus des Steam Deck übertragen.
- Verwenden Sie den Dolphin -Dateimanager, um auf Ihre Dateien zuzugreifen.
- Klicken Sie unter abnehmbaren Geräten auf der linken Bedienung auf die Primary.
- Öffnen Sie den Emulationsordner.
- Navigieren Sie zu ROMs.
- Finden und öffnen Sie den Ordner namens GB.
- Stellen Sie sicher, dass die ROMs die richtigen Dateinamen haben (siehe Tabelle unten für das richtige Format).
- Übertragen Sie Ihre Game Boy -Dateien in den Ordner.
.gb
Steam ROM Manager
Eröffnen Sie mit den Spielen in ihrem richtigen Ordner das SURUDECK -Programm und befolgen Sie diese Schritte:
- Klicken Sie auf Steam ROM Manager im linken Bereich.
- Wählen Sie Ja, um den Steam -Client zu schließen, und klicken Sie auf Weiter.
- Schalten Sie auf dem Bildschirm der Parsers die Parser aus.
- Klicken Sie auf die Registerkarte Drei Game Boy.
- Wählen Sie Spiele hinzufügen.
- Nachdem Steam ROM Manager das Hinzufügen der Spiele und deren Cover -Art beendet hat, wählen Sie Save Save to Steam.
- Warten Sie auf die Nachricht "Fügen/Entfernen/Entfernen von Einträgen" und schließen Sie den Steam ROM -Manager.
- Beenden Sie den Schub und kehren Sie zum Spielmodus zurück.
Game Boy -Spiele auf dem Steam Deck spielen
Mit den Spielen, die Ihrem Steam Deck hinzugefügt werden, können Sie mit den folgenden Schritten aus Ihrer Bibliothek auf sie zugreifen:
- Drücken Sie die Dampftaste.
- Öffnen Sie die Bibliothek.
- Gehen Sie zur Registerkarte Kollektionen.
- Wählen Sie eines der neuen Windows für Game Boy.
- Öffnen Sie das Spiel und tippen Sie auf Spiel.
Passen Sie die Farben des Spiels an
Einige Game Boy-Spiele haben integrierte Farboptionen, obwohl der ursprüngliche Game Boy eine begrenzte Farbpalette hatte. Sie können die visuelle Erfahrung mit Retroarch verbessern.
Beachten Sie, dass nicht alle Game -Boy -Spiele Farboptionen unterstützen.
- Starten Sie ein Game -Boy -Spiel.
- Drücken Sie die Auswahltaste mit zwei Quadraten über dem linken analogen Stick und der Y -Taste, um das Retroarch -Menü zu öffnen.
- Wählen Sie Kernoptionen aus.
- Navigieren Sie zur GB -Farbe.
- Aktivieren Sie das Auto für Farbe oder wählen Sie für ein authentischere Game Boy -Erlebnis aus.
Verwenden der Emulationsstation für Game Boy Games
 Während Sie Game Boy -Spiele aus der Steam Library starten können, bietet die Emulationsstation eine alternative Methode, die nützlich sein kann, wenn Sie Probleme mit bestimmten Titeln treffen:
Während Sie Game Boy -Spiele aus der Steam Library starten können, bietet die Emulationsstation eine alternative Methode, die nützlich sein kann, wenn Sie Probleme mit bestimmten Titeln treffen:
- Drücken Sie die Dampftaste.
- Öffnen Sie die Bibliothek.
- Navigieren Sie zur Registerkarte Kollektionen.
- Wählen Sie das Fenster Emulatoren aus.
- Tippen Sie auf das Fenster der Emulationsstation und wählen Sie das Spielen.
- Scrollen Sie zum Game Boy -Symbol und öffnen Sie es mit dem A -Knopf.
- Drücken Sie A, um Ihre Game Boy -Spiele zu starten.
- Der Befehl retroarch mit select und y arbeitet auch über die Emulationsstation.
Installieren Sie den Deckyader auf dem Dampfdeck
 Um die Leistung Ihrer Game Boy -Spiele auf dem Steam -Deck zu optimieren, empfehlen die Eugeck -Entwickler, Decky Loader zusammen mit dem Power Tools -Plugin zu installieren. Hier erfahren Sie, wie Sie sie einrichten können:
Um die Leistung Ihrer Game Boy -Spiele auf dem Steam -Deck zu optimieren, empfehlen die Eugeck -Entwickler, Decky Loader zusammen mit dem Power Tools -Plugin zu installieren. Hier erfahren Sie, wie Sie sie einrichten können:
Für eine bessere Navigation verbinden Sie eine drahtlose oder verdrahtete Tastatur und Maus. Wenn Sie nicht verfügbar sind, verwenden Sie die Tastatur und Trackpads auf dem Bildschirm.
- Drücken Sie die Steam -Taste im Spielmodus.
- Öffnen Sie das Stromversorgungsmenü und wechseln Sie in den Desktop -Modus.
- Öffnen Sie im Desktop -Modus einen Webbrowser und navigieren Sie zur GitHub -Seite für Decky Loader.
- Scrollen Sie nach unten und klicken Sie auf das große Download -Symbol, um den Download zu starten.
- Doppelklicken Sie nach dem Herunterladen auf den Launcher und wählen Sie die empfohlene Installation aus.
- Starten Sie nach der Installation das Dampfdeck im Spielmodus neu.
Installieren des Plugins des Elektrowerkzeuge
 Wenn Decky Loader installiert ist, können Sie Ihr Game Boy -Spielerlebnis weiter verbessern, indem Sie das Plugin der Elektrowerkzeuge hinzufügen und Ihre Einstellungen einstellen.
Wenn Decky Loader installiert ist, können Sie Ihr Game Boy -Spielerlebnis weiter verbessern, indem Sie das Plugin der Elektrowerkzeuge hinzufügen und Ihre Einstellungen einstellen.
- Greifen Sie im Gaming -Modus auf das Quick Access -Menü (QAM) zu und wählen Sie das neue Plugin -Symbol unten im Seitenmenü.
- Klicken Sie auf das Store -Symbol neben dem Einstellungs -Cogheel, um auf den Decky Store zuzugreifen.
- Verwenden Sie die Suchleiste, um das Plugin der Elektrowerkzeuge zu finden und zu installieren (oder nach unten scrollen, um es zu finden).
Elektrowerkzeuge Einstellungen für emulierte Spiele
- Drücken Sie die Steam-Taste, um die Bibliothek zu öffnen und ein Game-Boy-Spiel aus der Registerkarte Kollektionen oder der Liste der Nicht-Steam-Bibliothek zu starten.
- Drücken Sie nach dem Start des Spiels die QAM -Taste, um Decky Loader zuzugreifen, und wählen Sie das Menü Elektrowerkzeuge.
- Wählen Sie SMTS aus.
- Passen Sie den Schieberegler an und stellen Sie die Gewinde auf 4 ein.
- Drücken Sie erneut die QAM, um auf das Leistungsmenü zuzugreifen.
- Klicken Sie im Menü Performance -Menü auf die Fortschrittsansicht aktivieren.
- Schalten Sie die manuelle GPU -Taktsteuerung ein.
- Erhöhen Sie die GPU -Taktfrequenz auf 1200.
- Aktivieren Sie die Funktion pro Spielprofil, um individuelle Einstellungen für jedes Spiel zu speichern.
Wiederherstellung von Decky Loader nach einem Steam Deck -Update
 Hauptaktualisierungen für das Steam Deck können die Benutzeroberfläche (UI) erheblich verändern und möglicherweise die Funktionalität von Apps von Drittanbietern wie Decky Loader stören. Hier erfahren Sie, wie Sie Decky Loader und installierte Plugins wie Elektrowerkzeuge wiederherstellen:
Hauptaktualisierungen für das Steam Deck können die Benutzeroberfläche (UI) erheblich verändern und möglicherweise die Funktionalität von Apps von Drittanbietern wie Decky Loader stören. Hier erfahren Sie, wie Sie Decky Loader und installierte Plugins wie Elektrowerkzeuge wiederherstellen:
- Wieder öffnen Sie den Desktop -Modus, indem Sie die Dampftaste drücken und das Stromversorgungsmenü auswählen.
- Warten Sie, bis das Dampfdeck im Desktop -Modus startet und einen Browser starten kann.
- Navigieren Sie zurück zum Decky Loader Github und klicken Sie auf die Schaltfläche Download, um den Vorgang erneut zu beginnen.
- Wählen Sie nach dem Download nur die Option Execute aus und vermeiden Sie das Klicken auf Öffnen.
- Geben Sie bei der Aufforderung Ihr Pseudo-Passwort in das Popup-Feld ein.
- Wenn Sie noch kein Pseudo -Passwort erstellt haben, befolgen Sie dazu die Schritte auf dem Bildschirm. (Wählen Sie ein starkes Passwort, das Sie für zukünftige inoffizielle App -Installationen erinnern können.)
- Starten Sie das Dampfdeck nach der Installation im Spielmodus neu.
- Drücken Sie die QAM-Taste, um auf Ihr Programm zuzugreifen. Wenn Ihre Deck -Software jemals durch ein Steam Deck -Update entfernt wird, wiederholen Sie diese Schritte.
Das ist alles, was Sie wissen müssen, um Game -Boy -Spiele auf dem Steam Deck zu führen und die Einstellungen auf Ihre Einstellungen zuzustellen. Der größere Bildschirm des Steam Decks macht es zu einer hervorragenden Plattform, um klassische Game Boy -Spiele zu genießen.
 Zins jetzt ist Ihr Kommentar nicht gespeichert
Zins jetzt ist Ihr Kommentar nicht gespeichert