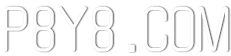Links rápidos
O Steam Deck é uma máquina versátil que pode executar a maioria dos jogos modernos e, graças aos seus recursos do tipo PC, oferece extensas opções de personalização. Com o Emudeck, você pode transformar seu baralho a vapor em uma das melhores plataformas para jogar jogos retrô, incluindo clássicos do Game Boy original.
Apesar da idade, esses jogos mostram a ingenuidade e a dedicação que entraram em sua criação, mesmo com a paleta de cores limitada do Game Boy. Aqui está um guia abrangente sobre como instalar o Emudeck e desfrutar de jogos de garoto no seu baralho a vapor.
Atualizado em 13 de janeiro de 2024, por Michael Llewellyn: Game Boy Games no convés do vapor requer energia mínima, mas para obter a emulação ideal, a instalação de carregador de deck e o plug -in de ferramentas elétricas é recomendado. Essas ferramentas ajudam a controlar o SMTS e a melhorar o desempenho. Este guia foi atualizado para incluir etapas detalhadas para instalar o carregador de deco e ferramentas elétricas, bem como restaurar o carregador de deck após uma atualização do convés do vapor.
Antes de instalar o Emudeck
 Antes de começar, certifique -se de ter o seguinte para executar emuladores e armazenar seus jogos favoritos de garoto de jogo:
Antes de começar, certifique -se de ter o seguinte para executar emuladores e armazenar seus jogos favoritos de garoto de jogo:
- Um convés a vapor totalmente carregado.
- Um cartão microSD A2 para instalar jogos e emuladores.
 - Game Boy Roms de propriedade legalmente.
- Game Boy Roms de propriedade legalmente.
- Um teclado Bluetooth e mouse para navegar e transferir ROMs (ou um teclado com fio e mouse com um sistema de encaixe a vapor).
Alterar o modo desenvolvedor
- Pressione o botão Steam.
- Navegue até o menu do sistema e habilite o modo de desenvolvedor.
- Abra o menu do desenvolvedor e ligue a depuração do CEF.
- Selecione a opção de energia.
- Escolha alternar para o modo de desktop.
- Pressione o botão Steam abaixo do trackpad esquerdo, destaque a opção de energia e mude para o modo de desktop.
Baixe emudeck no modo de mesa
 - Conecte um teclado e mouse.
- Conecte um teclado e mouse.
- No modo de desktop, abra um navegador como DuckDuckgo ou Mozilla Firefox e faça o download do programa Emudeck.
- Clique em Download no canto superior direito da página, selecione o STEP OS e escolha Download gratuitamente.
- Clique nas configurações recomendadas.
- Selecione Instalação personalizada.
- No menu Emudeck, escolha a imagem do cartão SD denominada primária.
- No menu do processo de inicialização do Emudeck, selecione a imagem do cartão SD denominada primária.
- Você pode instalar todos os emuladores ou selecionar o Retroarch, a estação de emulação e o Steam ROM Manager e clicar em Continuar.
- Habilite salvar automaticamente.
- Pule as próximas telas e selecione acabar para concluir a instalação.
Configurações rápidas
- Abra o programa Emudeck e selecione Configurações rápidas.
 - Ligue o AutoSave.
- Ligue o AutoSave.
- Selecione correspondência de layout do controlador.
- Ativar molduras.
- Ligue a Nintendo Classic AR.
- Habilitar os computadores de mão LCD.
Adicionando jogos de garoto de jogo ao convés do vapor
 Depois que o Emudeck estiver configurado, você pode transferir jogos de garoto de jogo para a pasta designada no modo de desktop do Steam Deck.
Depois que o Emudeck estiver configurado, você pode transferir jogos de garoto de jogo para a pasta designada no modo de desktop do Steam Deck.
- Use o Dolphin File Manager para acessar seus arquivos.
- Clique no Primário em dispositivos removíveis no painel esquerdo.
- Abra a pasta de emulação.
- Navegue para ROMs.
- Encontre e abra a pasta chamada GB.
- Verifique se os ROMs têm os nomes de arquivos corretos (consulte a tabela abaixo para obter o formato correto).
- Transfira seus arquivos de garoto de jogo para a pasta.
.gb
Gerente de ROM a vapor
Com os jogos em sua pasta correta, reabra o programa Emudeck e siga estas etapas:
- Clique no Steam ROM Manager no painel esquerdo.
- Selecione Sim para fechar o cliente Steam e clique em Avançar.
- Na tela dos analisadores, desligue os analisadores.
- Clique nas três guias do Game Boy.
- Selecione Adicionar jogos.
- Depois que o Steam ROM Manager termina de adicionar os jogos e a arte da capa, selecione Salvar no vapor.
- Aguarde a mensagem “Concluir/remover entradas de adição/remoção” e feche o gerenciador de ROM do Steam.
- Saia de Emudeck e retorne ao modo de jogo.
Jogando jogos de garoto no convés do vapor
Com os jogos adicionados ao seu baralho a vapor, você pode acessá -los na sua biblioteca usando as seguintes etapas:
- Pressione o botão Steam.
- Abra a biblioteca.
- Vá para a guia Coleções.
- Selecione uma das novas janelas do Game Boy.
- Abra o jogo e toque em jogo.
Personalize as cores do jogo
Alguns jogos de garoto de jogos têm opções de cores embutidas, embora o Game Boy original tivesse uma paleta de cores limitada. Você pode aprimorar a experiência visual usando o Retroarch.
Observe que nem todos os jogos de garoto de jogo suportam opções de cores.
- Lançar um jogo Game Boy.
- Pressione o botão Selecionar com dois quadrados acima do bastão analógico esquerdo e o botão Y para abrir o menu Retroarch.
- Selecione as opções principais.
- Navegue até a colorização de GB.
- Habilite o automóvel para colorir ou escolha uma experiência mais autêntica do Game Boy.
Usando a estação de emulação para jogos de garoto de jogo
 Enquanto você pode lançar jogos de garoto da Game Boy da biblioteca Steam, a estação de emulação fornece um método alternativo que pode ser útil se você encontrar problemas com certos títulos:
Enquanto você pode lançar jogos de garoto da Game Boy da biblioteca Steam, a estação de emulação fornece um método alternativo que pode ser útil se você encontrar problemas com certos títulos:
- Pressione o botão Steam.
- Abra a biblioteca.
- Navegue até a guia Coleções.
- Selecione a janela dos emuladores.
- Toque na janela da estação de emulação e selecione Play.
- Role até o ícone Game Boy e abra -o com o botão A.
- Pressione A para lançar seus jogos de garoto de jogo.
- O comando retroarch usando selecionar e y também funciona através da estação de emulação.
Instale o carregador de DECKY no convés do vapor
 Para otimizar o desempenho dos seus jogos de garoto de jogo no Steam Deck, os desenvolvedores do Emudeck recomendam a instalação do carregador de decks junto com o plug -in do poder. Veja como configurá -los:
Para otimizar o desempenho dos seus jogos de garoto de jogo no Steam Deck, os desenvolvedores do Emudeck recomendam a instalação do carregador de decks junto com o plug -in do poder. Veja como configurá -los:
Para uma melhor navegação, conecte um teclado e mouse sem fio ou com fio. Se não estiver disponível, use o teclado e trackpads na tela.
- Pressione o botão Steam no modo de jogo.
- Abra o menu liga / desliga e mude para o modo de desktop.
- No modo de desktop, abra um navegador da web e navegue até a página do GitHub para o carregador de DECKY.
- Role para baixo e clique no ícone de download grande para iniciar o download.
- Depois de baixado, clique duas vezes no lançador e selecione a instalação recomendada.
- Após a instalação, reinicie o convés do vapor no modo de jogo.
Instalando o plugin de ferramentas elétricas
 Com o Decky Loader instalado, você pode aprimorar ainda mais sua experiência de jogo para meninos, adicionando o plug -in Power Tools e ajustando suas configurações.
Com o Decky Loader instalado, você pode aprimorar ainda mais sua experiência de jogo para meninos, adicionando o plug -in Power Tools e ajustando suas configurações.
- No modo de jogo, acesse o menu de acesso rápido (QAM) e selecione o novo ícone do plug -in na parte inferior do menu lateral.
- Clique no ícone da loja ao lado da roda dentada das configurações para acessar a loja de Decky.
- Use a barra de pesquisa para encontrar e instalar o plug -in Power Tools (ou role para baixo para localizá -lo).
Configurações de ferramentas elétricas para jogos emulados
- Pressione o botão Steam para abrir a biblioteca e iniciar um jogo Game Boy na guia Coleções ou na lista de bibliotecas não-roubadas.
- Após o lançamento do jogo, pressione o botão QAM para acessar o Decky Loader e selecione o menu Ferramentas Power.
- Selecione Desligar o SMTS.
- Ajuste o controle deslizante e defina os threads como 4.
- Pressione o QAM novamente para acessar o menu de desempenho.
- No menu de desempenho, clique em Ativar visualização antecipada.
- Ligue o controle manual do relógio da GPU.
- Aumente a frequência do relógio da GPU para 1200.
- Habilite o recurso Perfil por jogo para salvar configurações personalizadas para cada jogo.
Restaurando o carregador de DECKY após uma atualização do convés do vapor
 As principais atualizações do baralho do vapor podem alterar significativamente a interface do usuário (UI), potencialmente interrompendo a funcionalidade de aplicativos de terceiros, como o Decky Loader. Veja como restaurar a Decky Loader e quaisquer plugins instalados, como ferramentas elétricas:
As principais atualizações do baralho do vapor podem alterar significativamente a interface do usuário (UI), potencialmente interrompendo a funcionalidade de aplicativos de terceiros, como o Decky Loader. Veja como restaurar a Decky Loader e quaisquer plugins instalados, como ferramentas elétricas:
- Reabrir o modo de desktop pressionando o botão Steam e selecionando o menu liga / desliga.
- Aguarde o convés do vapor inicialize no modo de desktop e inicie um navegador.
- Navegue de volta para a página Decky Loader Github e clique no botão de download para iniciar o processo novamente.
- Após o download, selecione apenas a opção Execute, evitando clicar em abrir.
- Quando solicitado, digite sua senha pseudo na caixa pop-up.
- Se você ainda não criou uma senha de pseudo, siga as etapas na tela para fazê -lo. (Escolha uma senha forte que você possa lembrar para futuras instalações de aplicativos não oficiais.)
- Reinicie o convés do vapor no modo de jogo após a instalação.
- Para confirmar que o seu aplicativo de carregador de Decky, as configurações e os plug-ins são restaurados no estado de pré-atualização, pressione o botão QAM para acessar seu programa. Se o seu software de bem -estar for removido por uma atualização do convés do vapor, repita essas etapas.
É tudo o que você precisa saber para executar jogos de garoto no Steam Deck e adaptar as configurações às suas preferências. A tela maior do Steam Deck o torna uma excelente plataforma para desfrutar de jogos clássicos de garoto de jogos.
 Taxa agora seu comentário não foi salvo
Taxa agora seu comentário não foi salvo