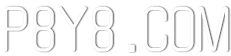スイッチまたはフロントカメラでデバイスを制御するため、Androidデバイスがよりアクセスしやすくユーザーフレンドリーになります。スイッチアクセスを使用すると、スイッチを使用して携帯電話またはタブレットをナビゲートしてアイテムを選択したり、スクロールしたり、テキストを入力したり、さまざまなアクションを実行したりして、直接タッチスクリーンの使用が困難な場合はデバイスとの対話を強化できます。
スイッチアクセスを開始します
スイッチアクセスの使用を開始するには、次の簡単な手順に従ってください。
- デバイスの設定アプリを開きます。
- アクセシビリティに移動し、 [スイッチアクセス]を選択します。
スイッチのセットアップ
Switch Accessはスキャン方法を使用して、画面上のアイテムを強調表示して選択します。さまざまな種類のスイッチから選択できる柔軟性があります。
物理スイッチ
- USBまたはBluetoothスイッチ:これらには、ボタンまたはキーボードを含めることができます。
- デバイスオンスイッチ:デバイスのボリュームボタンを使用します。
カメラスイッチ
- 顔のジェスチャー:口を開けたり、微笑んだり、眉を上げたりするなどのアクションを使用します。
- 目の動き:左、右、またはナビゲートしてください。
デバイスをスキャンします
スイッチがセットアップされたら、さまざまなスキャン方法を使用して画面上の要素をスキャンして対話できます。
- 線形スキャン:アイテムを順番に移動します。
- 行の列スキャン:最初に行をスキャンし、次にその行内のアイテムを選択して移動します。
- ポイントスキャン:交差する行を使用して画面上の特定の場所を特定し、「選択」を押します。
- グループの選択:カラーグループにスイッチを割り当て、選択しているまで絞り込むまで色でアイテムを選択します。
メニューを使用します
要素を選択すると、メニューが選択、スクロール、コピー、貼り付けなどのオプションが表示されます。さらに、トップメニューはデバイスをナビゲートし、通知を開き、ホーム画面に戻り、ボリュームを調整するなどを可能にします。
カメラスイッチでナビゲートします
携帯電話のフロントカメラを活用して、フェイシャルジェスチャーを介してアプリをナビゲートおよび選択します。これらのジェスチャーの感度と期間をカスタマイズして、個人的なニーズに合わせてください。
録音ショートカット
ピンチ、ズーム、スクロール、スワイピング、ダブルタッピングなどのタッチジェスチャーを記録することにより、効率を向上させます。これらのジェスチャーは、メニューからスイッチに割り当てるか、メニューからアクセスできます。これにより、頻繁なアクションまたは複雑なアクションを簡単に実行できます。たとえば、ジェスチャーを記録して、左に2回スワイプして電子ブックの2ページをターンします。
許可通知
Switch Accessはアクセシビリティサービスとして動作します。つまり、アクションを遵守し、ウィンドウコンテンツを取得し、入力したテキストを監視し、テーリングされた効果的なユーザーエクスペリエンスを確保できます。
これらの機能を統合することにより、Switch AccessはAndroidデバイスとの対話方法を変換し、ニーズにより包括的かつ適応可能になります。