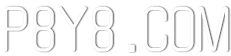스위치 또는 전면 카메라로 장치를 제어하여 안드로이드 장치에보다 액세스 할 수 있고 사용자 친화적입니다. 스위치 액세스를 사용하면 스위치를 사용하여 전화 나 태블릿을 탐색하여 항목을 선택하고 스크롤하고 텍스트를 입력하고 다양한 작업을 수행하여 직접 터치 스크린 사용이 어려운 경우 장치와의 상호 작용을 향상시킬 수 있습니다.
스위치 액세스를 시작합니다
스위치 액세스 사용을 시작하려면 간단한 단계를 따르십시오.
- 장치 설정 앱을 엽니 다.
- 접근성 으로 이동하여 스위치 액세스를 선택하십시오.
스위치 설정
스위치 액세스는 스캔 방법을 사용하여 선택을 위해 화면의 항목을 강조 표시합니다. 다양한 유형의 스위치 중에서 선택할 수있는 유연성이 있습니다.
물리적 스위치
- USB 또는 Bluetooth 스위치 : 버튼이나 키보드가 포함될 수 있습니다.
- 기기 스위치 : 장치의 볼륨 버튼을 사용하십시오.
카메라 스위치
- 얼굴 제스처 : 입을 열거나 웃거나 눈썹을 올리는 것과 같은 행동을 사용하십시오.
- 안구 운동 : 왼쪽, 오른쪽 또는 위로 이동하여 탐색하십시오.
장치를 스캔합니다
스위치가 설정되면 다양한 스캔 방법을 사용하여 화면의 요소를 스캔하고 상호 작용할 수 있습니다.
- 선형 스캐닝 : 항목을 순차적으로 이동시킵니다.
- 행 열 스캔 : 먼저 스캔 한 다음 해당 행 내 항목을 선택하고 이동합니다.
- 포인트 스캔 : 교차 선을 사용하여 화면의 특정 위치를 정확히 찾은 다음 "SELECT"를 누릅니다.
- 그룹 선택 : 스위치를 색상 그룹에 할당하고 선택한 것으로 좁아 질 때까지 색상별로 항목을 선택하십시오.
메뉴 사용
요소를 선택하면 선택, 스크롤, 복사 및 붙여 넣기와 같은 옵션이있는 메뉴가 나타납니다. 또한 상단 메뉴는 장치 탐색을 도와 주어 알림을 열고 홈 화면으로 돌아가고 볼륨 조정 등을 제공 할 수 있습니다.
카메라 스위치로 탐색
휴대 전화의 전면 카메라를 활용하여 얼굴 제스처를 통해 앱을 탐색하고 선택하십시오. 개인의 필요에 맞게 이러한 제스처의 민감도와 지속 시간을 사용자 정의하십시오.
바로 가기 녹음
꼬집음, 축소, 스크롤, 스 와이프 또는 이중 탭핑과 같은 터치 제스처를 기록하여 효율성을 향상시킵니다. 이 제스처는 스위치에 할당되거나 메뉴에서 액세스 할 수 있으므로 자주 또는 복잡한 작업을 쉽게 실행할 수 있습니다. 예를 들어, eBook의 두 페이지를 돌려 두 번 왼쪽으로 스 와이프하는 제스처를 기록하십시오.
권한 통지
스위치 액세스는 접근성 서비스로 작동하므로 동작을 관찰하고 창 컨텐츠를 검색하며 입력 한 텍스트를 모니터링하여 맞춤형 및 효과적인 사용자 경험을 보장 할 수 있습니다.
이러한 기능을 통합하여 Switch Access는 Android 장치와 상호 작용하는 방식을 변환하여 필요에 더 적합하고 적응할 수 있도록합니다.